1. C 프로그램 개발 과정
2장에서
두 수를 더해서 그 결과를 출력하는 간단한 문제를 문제 해결방법에 따라서 분석, 설계 과정을 거쳐서 C 프로그램으로 작성해 보았다.
여기서는 실제로, 이 C
프로그램을 편집기를 사용하여 작성하고,
컴파일링하여
실행시키는 방법에 대해서
살펴본다.
![]() 다음은 C 프로그램을 작성하고, 컴파일링하고, 실행시키는 과정을 보여준다.
다음은 C 프로그램을 작성하고, 컴파일링하고, 실행시키는 과정을 보여준다.
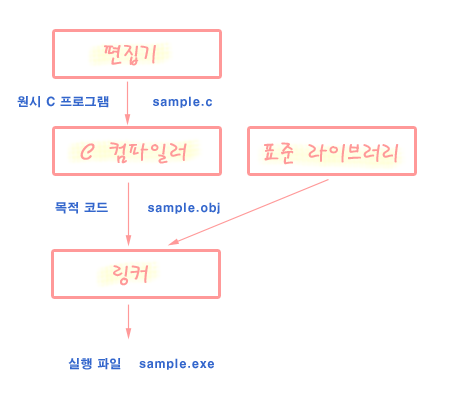 |
![]() 다음은 위의 과정을
단계별로 설명한다.
다음은 위의 과정을
단계별로 설명한다.
| 단계 1: 프로그램 작성 | |||
|
텍스트 편집기와 같은 다양한 편집기를 사용하여 C 프로그램을 작성한다. 작성된 프로그램을 원시 프로그램이라 한다. 윈도 환경에서 사용 가능한 텍스트 편집기로는 NotePad, 한글, MS 워드 등 다양하다. 이때 작성한 C 프로그램 파일의 확장자는 .c 이다. |
|||
| 단계 2: 프로그램 번역 | |||
|
C 컴파일러를 사용하여 작성한 프로그램을 기계 코드로 번역한다. 이 코드를 목적 코드(object code)라 한다. MS-DOS 환경에서 목적 코드의 확장자는.obj이다. |
|||
| 단계
3: 링킹 |
|||
|
C 프로그램 전체는 몇 개의 더 작은 프로그램으로
나누어 작성하고, 각각 컴파일 할 수 있다. 따라서 여러 개의 목적 코드가 존재할 수 있다. 또한, 프로그램이 printf()와
같이 C 언어에서 제공하고 있는 표준
라이브러리에 속한 함수를 사용할 수 있다. 이러한 함수들은
원시 코드뿐만 아니라 목적 코드 형태로도 존재한다. 링킹 단계에서는
링커(linker)가
여러 개의 목적 코드와 사용하고 있는 표준 라이브러리 함수들의 목적 코드를 통합하여 한 개의 실행 코드를 생성한다.
실행 코드는 현재의 컴퓨터 상에서 직접 실행될 수 있다. |
|||
요즘은 프로그래밍 언어가 편집기, 컴파일러, 링커 등을 포함하여 프로그램을 개발하는 데 사용되는 모든 도구들을 통합해서 제공하는 프로그래밍 개발 환경을 제공한다. 가령, C 언어의 경우 볼랜드사의 Turbo C나 마이크로소프트사의 Quick C가 여기에 해당된다.
프로그래밍 개발 환경에서는 프로그램 개발 전용의 윈도우가 제공되고, 이러한 윈도우에서 제공되는 메뉴를 통해서, 편집, 컴파일, 링킹 등의 모든 작업을 편리하게 수행할 수 있다. 모든 작업이 윈도우 안에서 대화형으로 이루어지므로 조작 방법을 잘 몰라도 손쉽게 사용할 수 있다는 장점이 있다.
본 강좌에서는 마이크로소프사가 제공하고 있는 Visual Studio에 포함된 Visual C++ 프로그래밍 개발 환경을 고려한다. Visual C++는 객체지향 언어로서 C와는 다른 언어이지만, C의 모든 기능을 포함하고 있으므로 C 프로그램을 작성하고 실행시키는데는 문제가 없다.
개발 환경으로 Visual C++를 택한 이유는 대부분의 대학에서 Visual Studio에 대한 라이선스를 가지고 있고, 대학내 PC 실습실에서 사용가능하기 때문이다. 따라서 대부분의 대학에서 Visual Studio의 Visual C++를 사용한 C 프로그래밍 실습이 이루어지고 있다.
![]()
2. Visual C++ 개발 환경
다음은 마이크로소프트사에서 제공하고 있는 Visual Studio에 포함된 Visual C++를 사용하여
C 프로그램을 개발하는 방법을 설명한다. 여기서는 Visual Studio 6.0을 가정한다. 그리고 여러분의 컴퓨터에 Visual
C++가 설치되어 있다고 가정한다.
먼저 Visual C++ 사용하여 C 프로그램을 개발할 수 있는 환경을 설정한다.
![]() 단계
1 : Visual C++를 시작시킨다.
단계
1 : Visual C++를 시작시킨다.
방법 : 윈도우의 좌측 밑바닥에 위치한 시작을 클릭하고, 프로그램(P)를 선택하고, Microsoft Visual Studio
6.0을 선택하고, Microsoft Visual C++ 6.0을 클릭한다. 다음은 Visaul C++의 시작 화면을 보여준다.
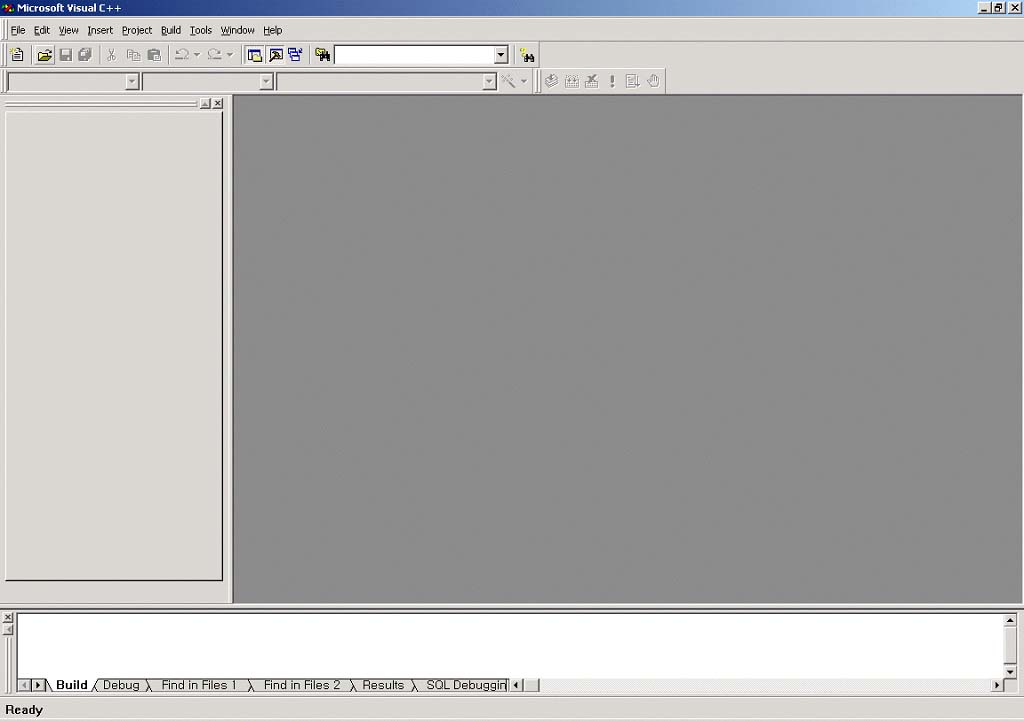
![]() 단계 2 : 새로운 프로젝트를 생성한다.
단계 2 : 새로운 프로젝트를 생성한다.
프로젝트는 관련있는 C 프로그램들을 모아 두는 폴더와 같은 역할을 한다고 간단하게 생각할 수 있다. 주어진 문제를 해결하기 위한
프로젝트를 생각할 수 있는데, 이러한 프로젝트를 수행하는데 여러 개의 C 프로그램이 작성될 수 있다. 이렇게 작성된 C 프로그램들은
모두 동일한 프로젝트 폴더 상에서 관리된다.
다음은 프로젝트를 생성하는 과정을 설명한다.
1) 윈도우의 상단 우측에 위치한 File 메뉴를 클릭하고, New 항목을 차례대로 클릭한다. (만약, 이미 프로젝트가 생성되었을 경우에 Open을 선택한다.)
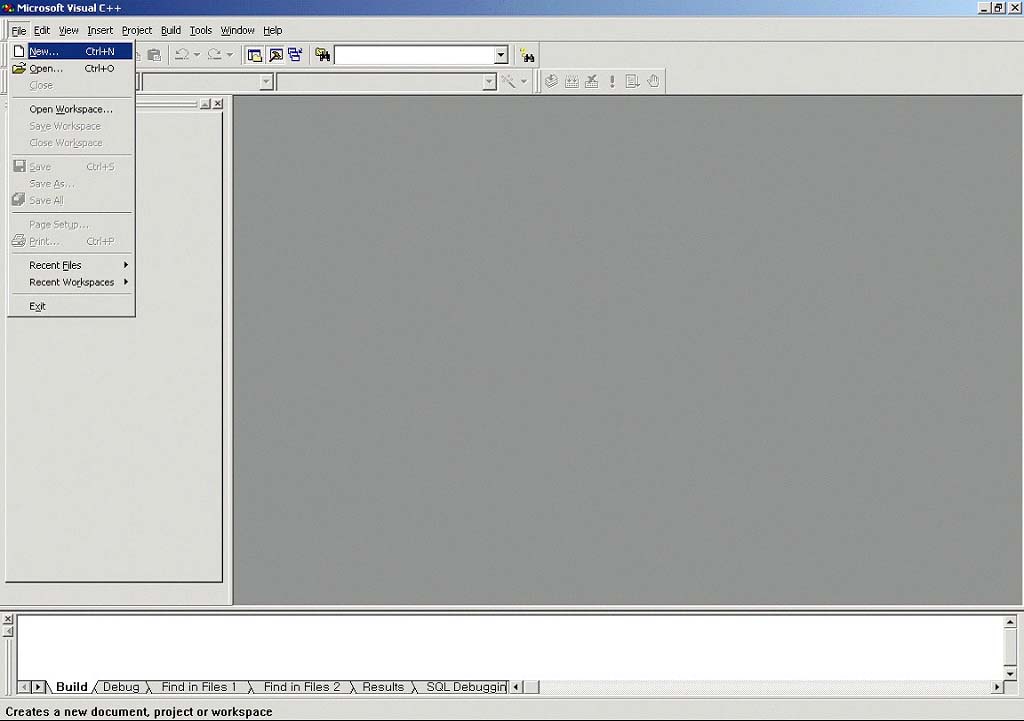
2) 다음에, New 대화상자가 생성된다. 이 대화상자에서 다음의 작업을 차례로 수행한다.
|
① New
대화상자 상단에 위치한 Projects 탭을 클릭한다. |
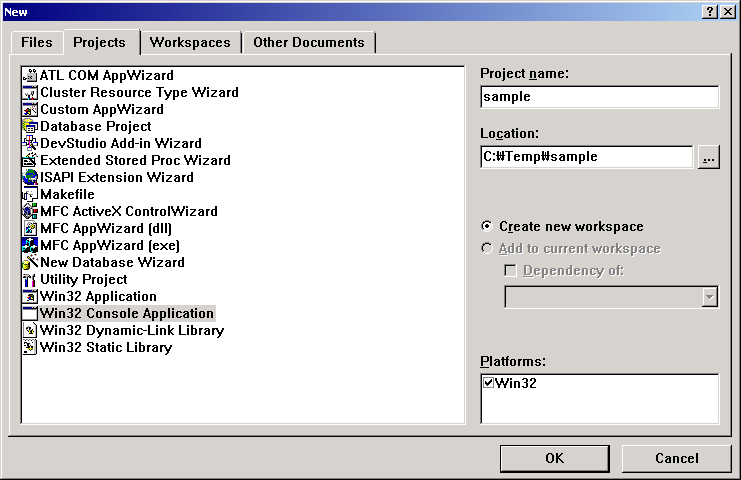
3) 다음에, Win32 Console Application 대화상자가 생성된다. 다음을 차례로 수행한다.
|
① 좌측의 첫 번째 항목 An empty
project를 선택한다. |
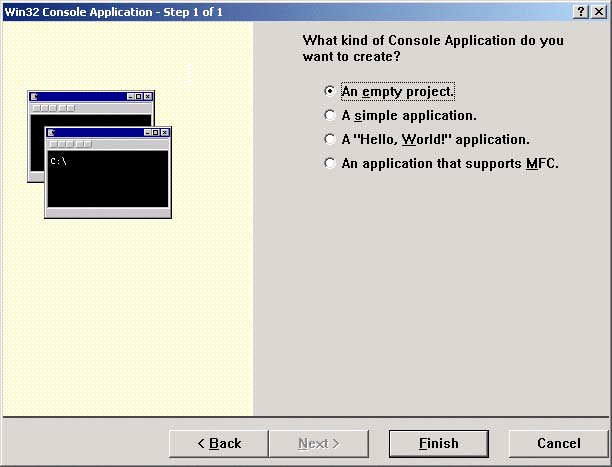
4) 다음에, New Project Information 대화
상자가 생성된다. 이 대화 상자는 여러분이 선택한 Win32 Console Application에
대해서 간단한 설명을 제공한다. OK를 클릭한다.
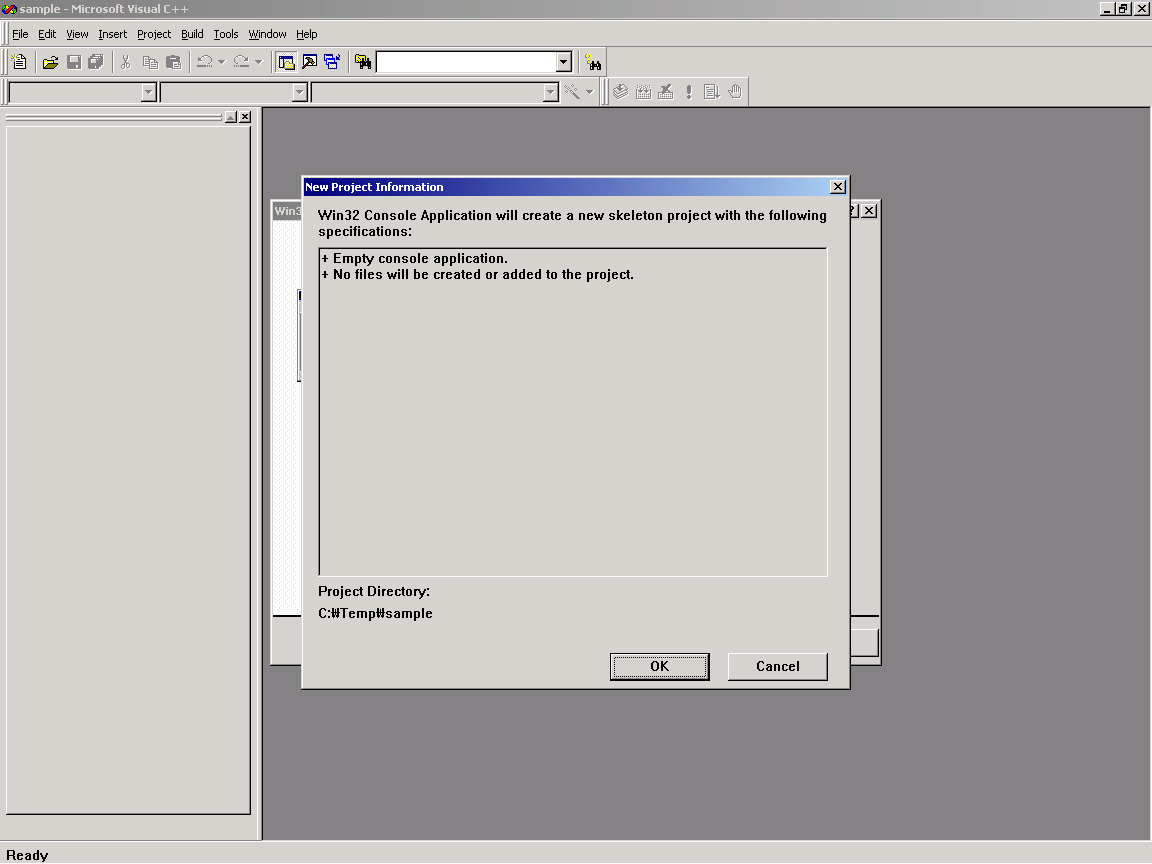
5) 이제 프로젝트의 생성이 완료되었고, 나타난 윈도우의 왼쪽 창(ClassView)에 프로젝트의 이름 sample을 볼 수
있다.
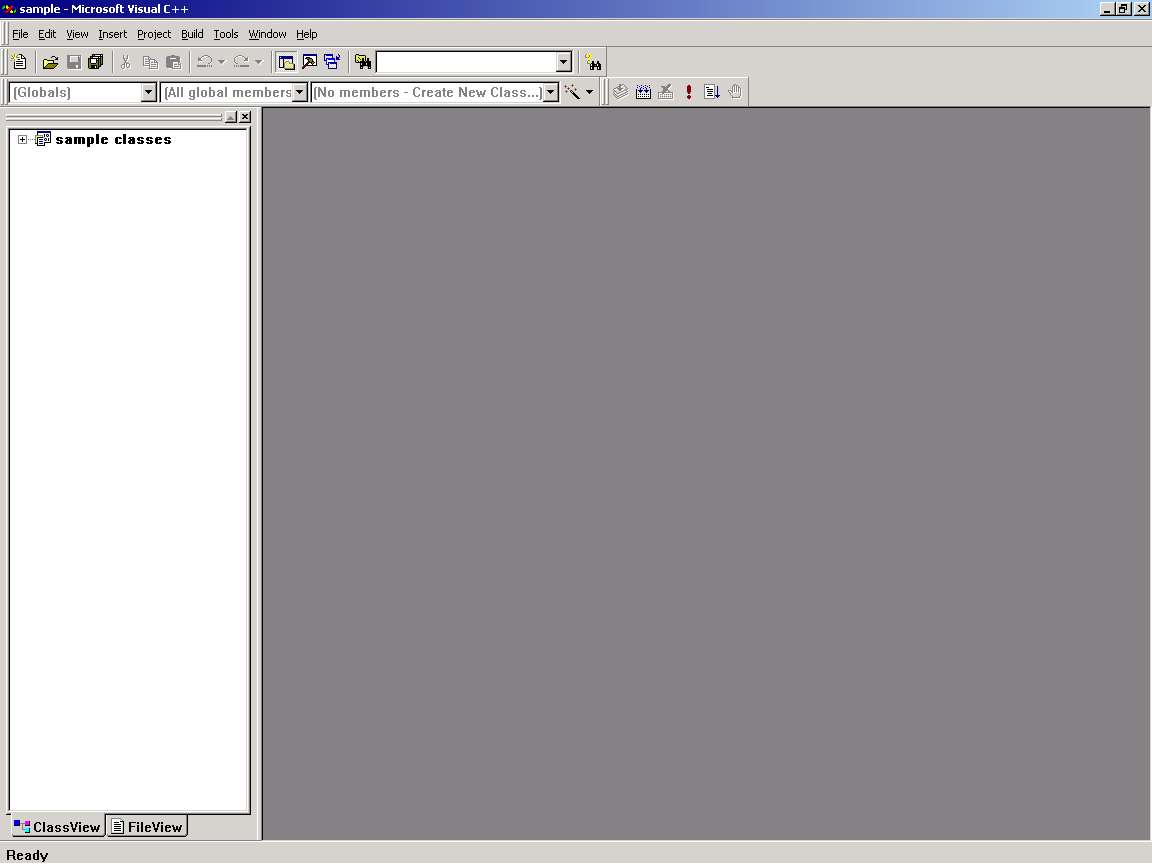
![]() 단계
3 : C 프로그램 파일 생성
단계
3 : C 프로그램 파일 생성
이제 생성된 프로젝트 상에 C 프로그램 파일을 생성하는 과정을 설명한다.
1) 프로젝트 윈도우 상에서, 좌측 상단의 File 메뉴를 클릭하고, New를 선택하면, 다음의 New 대화 상자가 생성된다. 이 대화 상자는 File 탭이 자동으로 선택되어 있다. New 대화 상자에 대해서 다음을 순서대로 수행한다.
|
① 메뉴 아래에 위치한 창에서 C++ Source
File를 선택한다. |
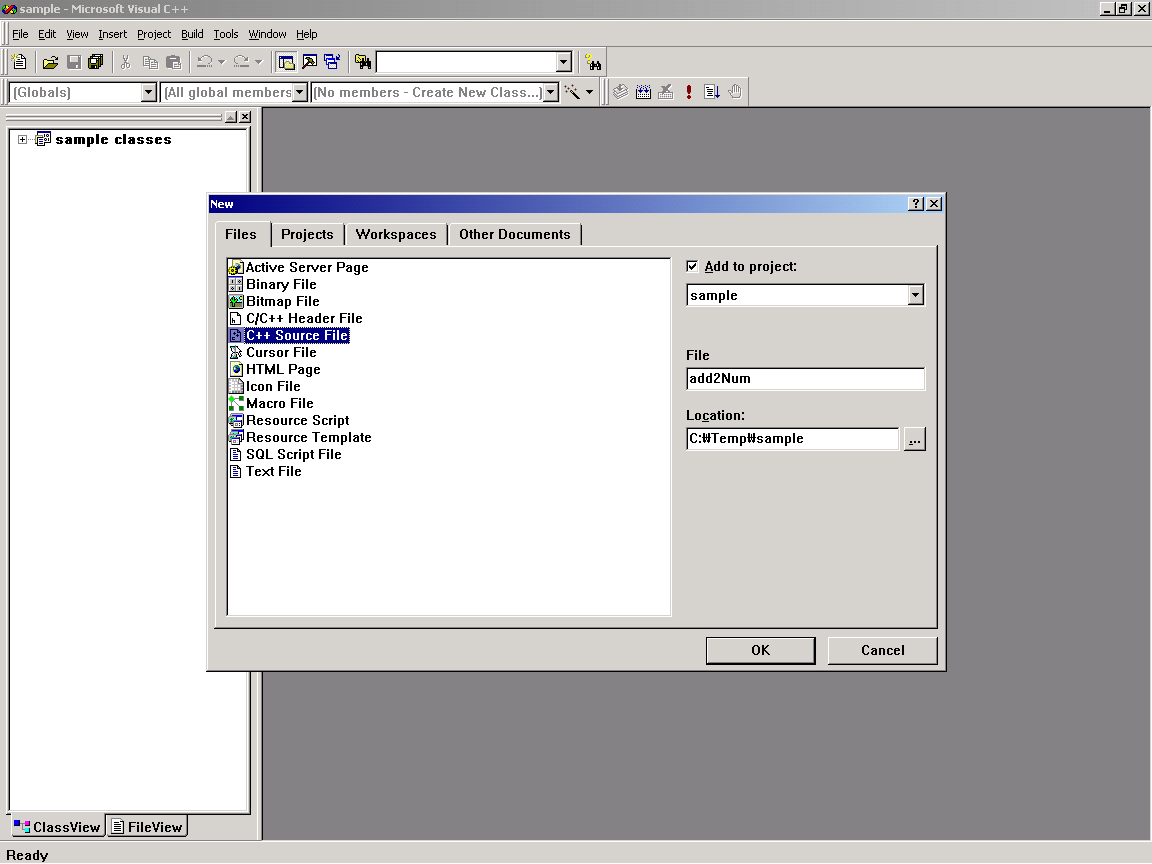
2) 다음에, 프로젝트 윈도우의 오른쪽 편에 C++ 파일 창이 생성된다. C++ 파일 창의 위쪽 탭 상에 add2num.cpp를
볼 수 있다. 여기서 cpp는 C++ 프로그램의 확장자이다. 여러분이 Visual C++ 개발 환경에서 C 프로그램을 작성하기
때문에, 파일의 확장자는 .c가 아닌 .cpp임을 유의하라.
파일 창 안에 프로그램 1-1의 C 프로그램을 입력하라.
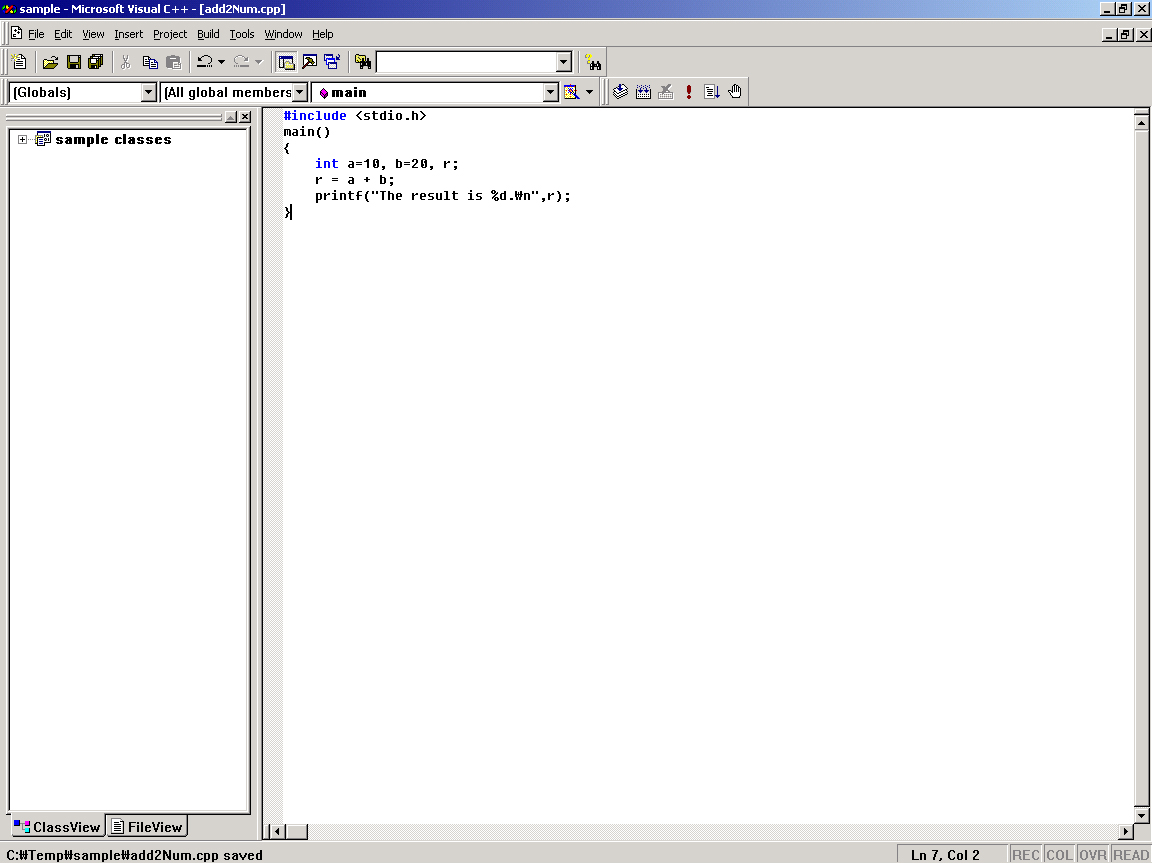
![]() 단계
4 : C 프로그램의 컴파일과 실행
단계
4 : C 프로그램의 컴파일과 실행
여러분은 단계 3까지 새로운 프로젝트를 생성하였고, 그 프로젝트 상에 C 프로그램을 작성하였다. 이제 작성한 C 프로그램을 컴파일하고 실행시켜보자.
1) C 프로그램
컴파일링
Build 메뉴를 클릭하고, 나타난 팝업 메뉴의 첫 번째 항목 Compile를 선택한다. 컴파일 결과는 윈도우의 아래에 위치한
Output 창에 나타난다. 오류가 없을 경우에, Output 창에서 add2Num.obj의 목적 코드가 생성되는 것을 확인할
수 있다. 다음 과정을 계속 진행한다.
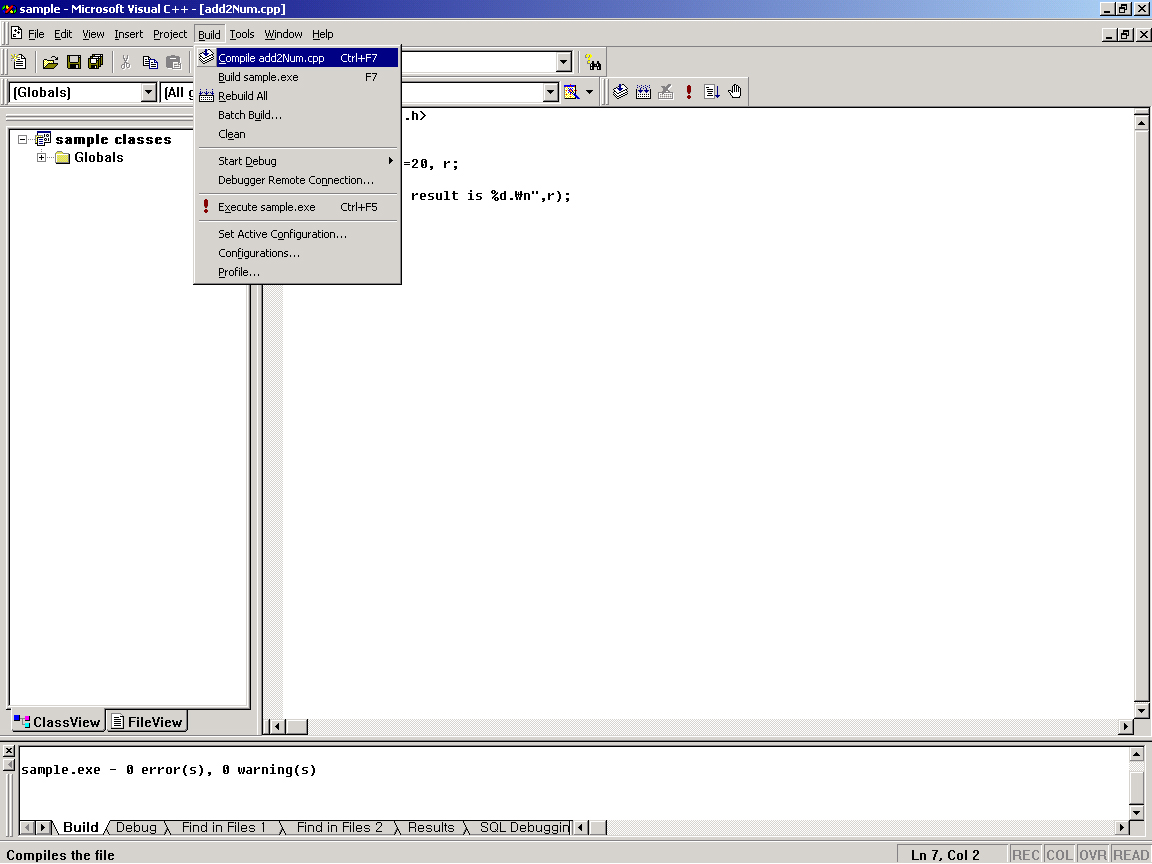
2) C 프로그램
링킹
Build 메뉴를 클릭하고, 나타난 팝업 메뉴의 두 번째 항목 Build를 선택한다. 오류가 없을 경우에, Output 창에서
add2Num.exe의 실행 코드가 생성되는 것을 확인할 수 있다. 다음 과정을 계속 진행한다.
3) C 프로그램
실행
Build 메뉴를 클릭하고, 나타난 팝업 메뉴의 중간 아래에 위치한 Execute 항목을 선택한다. MS-DOS 창이 생성되면서,
그 곳에 프로그램 실행 결과가 나타난다.
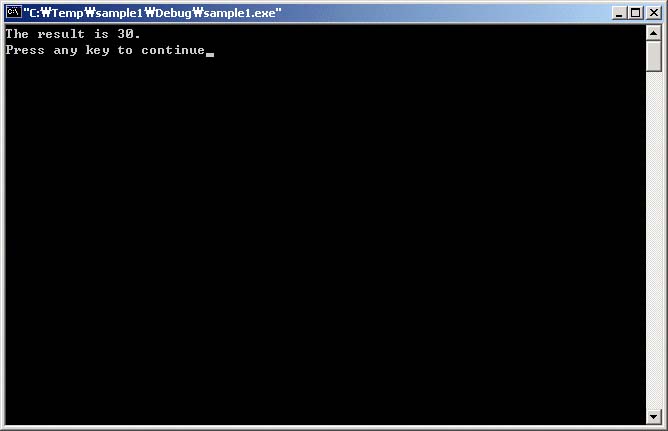
4) Visual C++ 프로그램의 전체화면
다음 화면은 C 프로그램을 작성하고, 컴파일하고, 링킹하고, 실행하는 단계 3과 4의 과정을 통합해서 보여준다. 파일 창에는
C 프로그램이 입력된다. C 프로그램의 컴파일, 링킹, 실행은 단축 아이콘을 통해서 간단하게 수행할 수 있다.
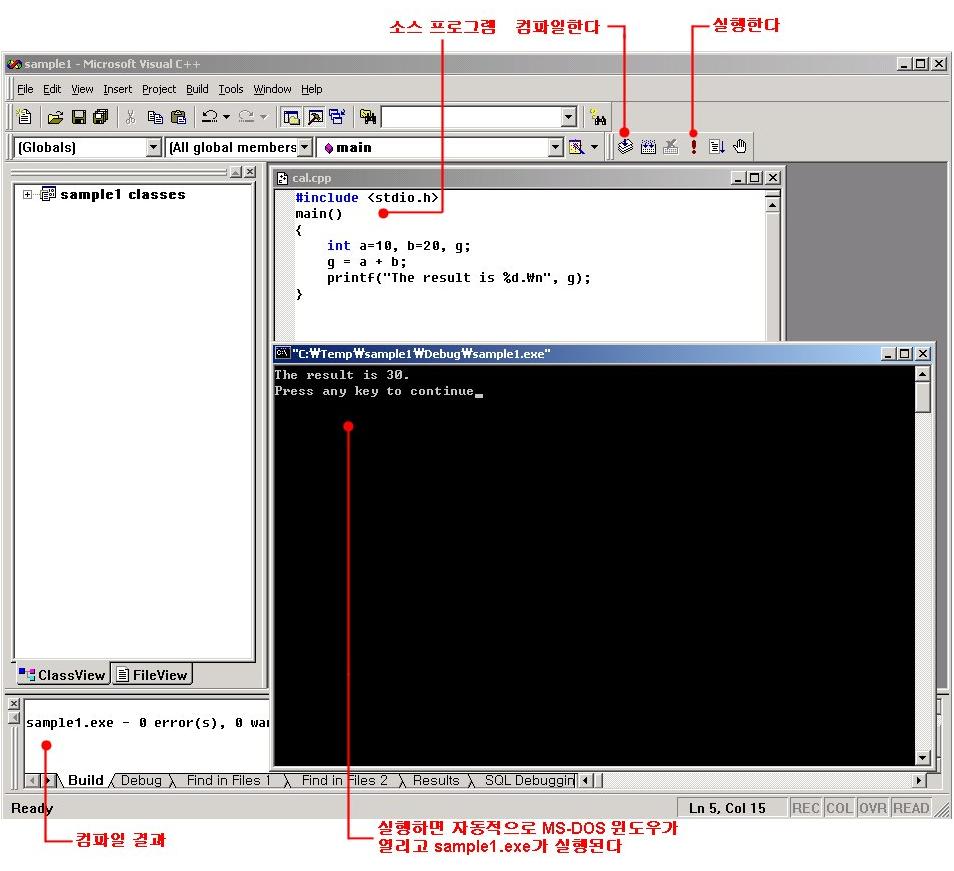
5) Visual C++ 사용 동영상
지금까지의 과정을 동영상을 통하여 살펴보도록하자.(플레이 상태에서 "Alt+Enter"를 치면 전체화면으로 변경합니다.)
![]()
